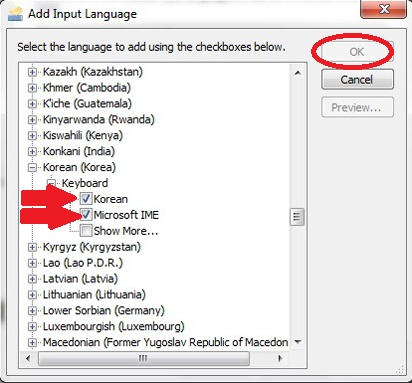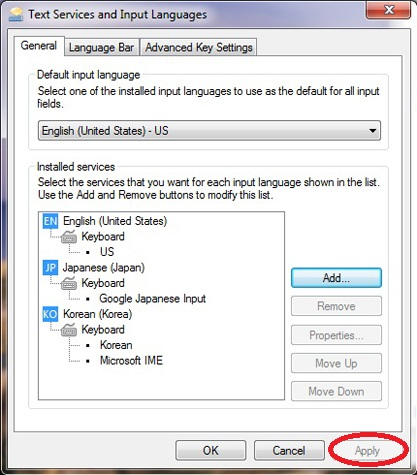Hướng dẫn cài đặt bàn phím tiếng Hàn ảo cho Win 7/8
Bàn phím tiếng Hàn nằm sẵn trong hệ điều hành Windows và chỉ còn chờ những ai yêu mến đất nước, văn hóa, con người Hàn Quốc cài đặt, kích hoạt và khám phá…
Bàn phím tiếng Hàn ảo nói trên là một phần của bộ công cụ nhập liệu Microsoft IME, có sẵn trong các phiên bản hệ điều hành Windows.
Việc của fan Hàn chỉ là cài đặt bàn phím tiếng Hàn có sẵn trong Windows và tha hồ khám phá. Tất nhiên, bàn phím tiếng Hàn của Win 7 và Win 8 vẫn đảm bảo chất lượng hơn so với các đời Win trước đó.
Hướng dẫn cài bàn phím tiếng Hàn Quốc cho Win
Bước 1: Vào Control Panel và chọn mục Region and Language (hoặc Control Panel => Clock, Language, and Region => Regional and Language nếu Control Panel đang hiển thị theo Category).
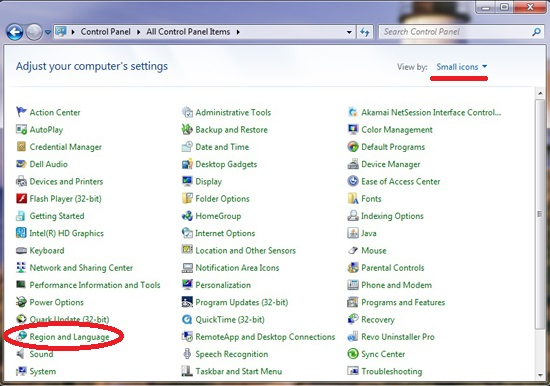 Vào Control Panel và chọn mục Region and Language (khoanh đỏ) nếu Control Panel đang hiển thị theo Small icons.
Vào Control Panel và chọn mục Region and Language (khoanh đỏ) nếu Control Panel đang hiển thị theo Small icons.
Bước 2: Trong cửa sổ Region and Language, hãy vào tab Keyboards and Languages rồi chọn nút Change keyboards…
Trong cửa sổ Region and Language, hãy vào tab Keyboards and Languages rồi chọn nút Change keyboards… (khoanh đỏ).
Bước 3: Bấm Add để thêm ngôn ngữ nhập liệu vào danh sách sử dụng.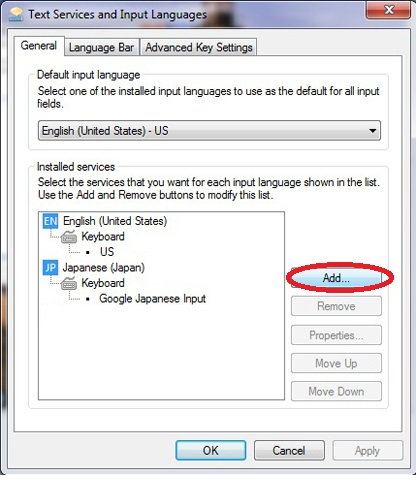 Bấm Add để thêm ngôn ngữ nhập liệu vào danh sách sử dụng.
Bấm Add để thêm ngôn ngữ nhập liệu vào danh sách sử dụng.
Bước 4: Trong cửa sổ Add Input Language, tích chọn các bộ gõ trong mục Korean rồi bấm OK.
Trong cửa sổ Add Input Language, tích chọn các bộ gõ trong mục Korean (mũi tên) rồi bấm OK.
Bước 5: Nhấn nút Apply để cập nhật danh sách ngôn ngữ mới.
Nhấn nút Apply để cập nhật danh sách ngôn ngữ mới mà trong đó đã có tiếng Hàn.
Bước 6: Giờ bạn đã có thể gõ được tiếng Hàn. Trước hết hãy dùng bàn phím ảo On-Screen Keyboard để làm quen với cách sắp đặt bàn phím tiếng Hàn của Windows…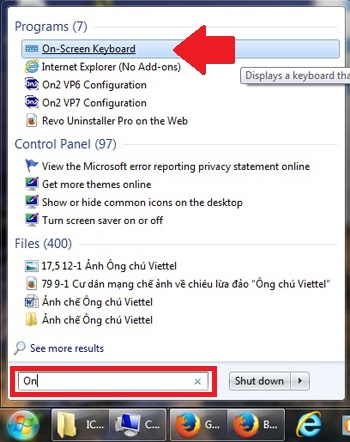 Trước hết hãy dùng bàn phím ảo On-Screen Keyboard để àm quen với cách sắp đặt bàn phím tiếng Hàn của Windows… Mở bàn phím ảo này bằng cách bấm phím biểu tượng Windows và tìm từ khóa On-Screen Keyboard (khung đỏ).
Trước hết hãy dùng bàn phím ảo On-Screen Keyboard để àm quen với cách sắp đặt bàn phím tiếng Hàn của Windows… Mở bàn phím ảo này bằng cách bấm phím biểu tượng Windows và tìm từ khóa On-Screen Keyboard (khung đỏ).
Bước 7: Trước khi gõ, hãy kiểm tra nút ngôn ngữ nhập dưới thanh Taskbar để chắc chắn đã chọn Korean (KO), đồng thời bấm biểu tượng ký tự bên cạnh chuyển sang chữ cái tiếng Hàn.
Trước khi gõ, hãy kiểm tra nút ngôn ngữ nhập (số 1) dưới thanh Taskbar để chắc chắn đã chọn Korean (mũi tên), đồng thời bấm biểu tượng ký tự bên cạnh (số 2) chuyển sang chữ cái tiếng Hàn.
Bước 8: Bây giờ bạn đã có thể thoải mái gõ tiếng Hàn với cách sắp đặt của bàn phím On-Screen Keyboard. Ngoài ra trên bàn phím còn có nút để trở về bộ gõ tiếng Anh.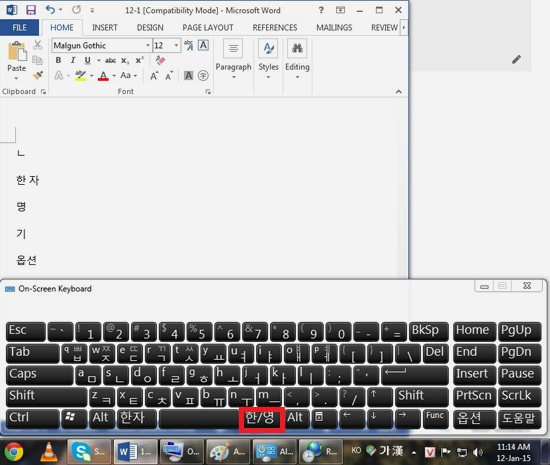
Bây giờ bạn đã có thể thoải mái gõ tiếng Hàn với cách sắp đặt của bàn phím On-Screen Keyboard. Ví dụ gõ phím “a” sẽ tương đương với nhập ký tự “m” trong tiếng Hàn. Ngoài ra trên bàn phím còn có nút để trở về bộ gõ tiếng Anh (khung đỏ).
Lưu ý: Một số Patchim bao gồm 2 phụ âm ví dụ như: ㅆ, ㅃ,ㅉ khi viết từ 있다 ta sử dụng phím Shift nhấn cùng lúc khi đánh patchim. Tương tự sử dụng phím Shift khi gõ chữ ㅒ,ㅖ.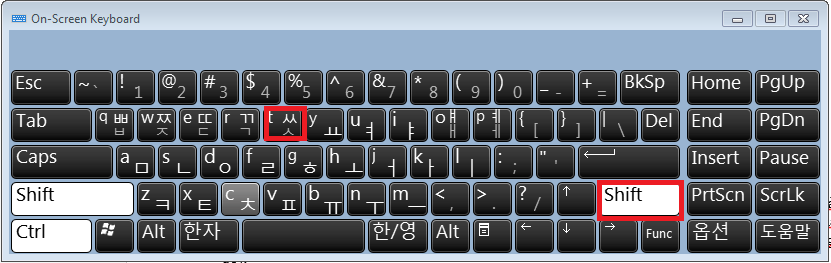 Hi vọng bài viết trên sẽ giúp các bạn đang muốn làm quen và sử dụng bàn phím tiếng Hàn cho công việc một cách trôi trảy.
Hi vọng bài viết trên sẽ giúp các bạn đang muốn làm quen và sử dụng bàn phím tiếng Hàn cho công việc một cách trôi trảy.
 Công ty Cổ phần EDB: Du học Hàn Quốc Tư vấn & Tuyển sinh du học Hàn Quốc.
Công ty Cổ phần EDB: Du học Hàn Quốc Tư vấn & Tuyển sinh du học Hàn Quốc.